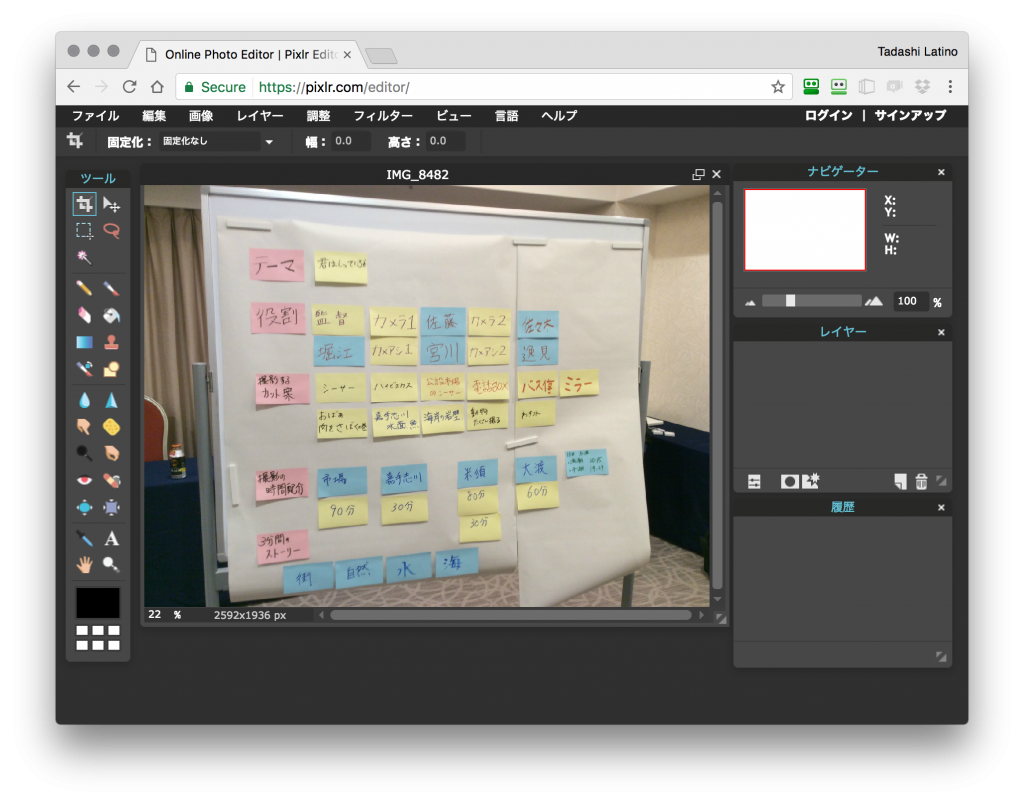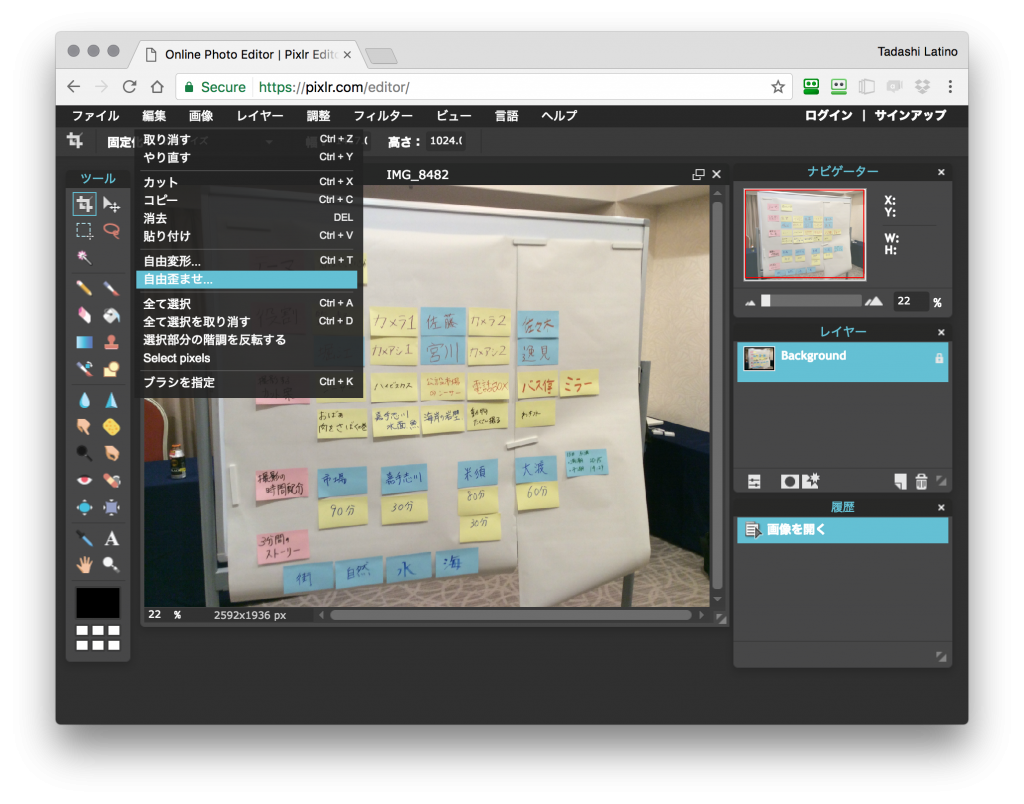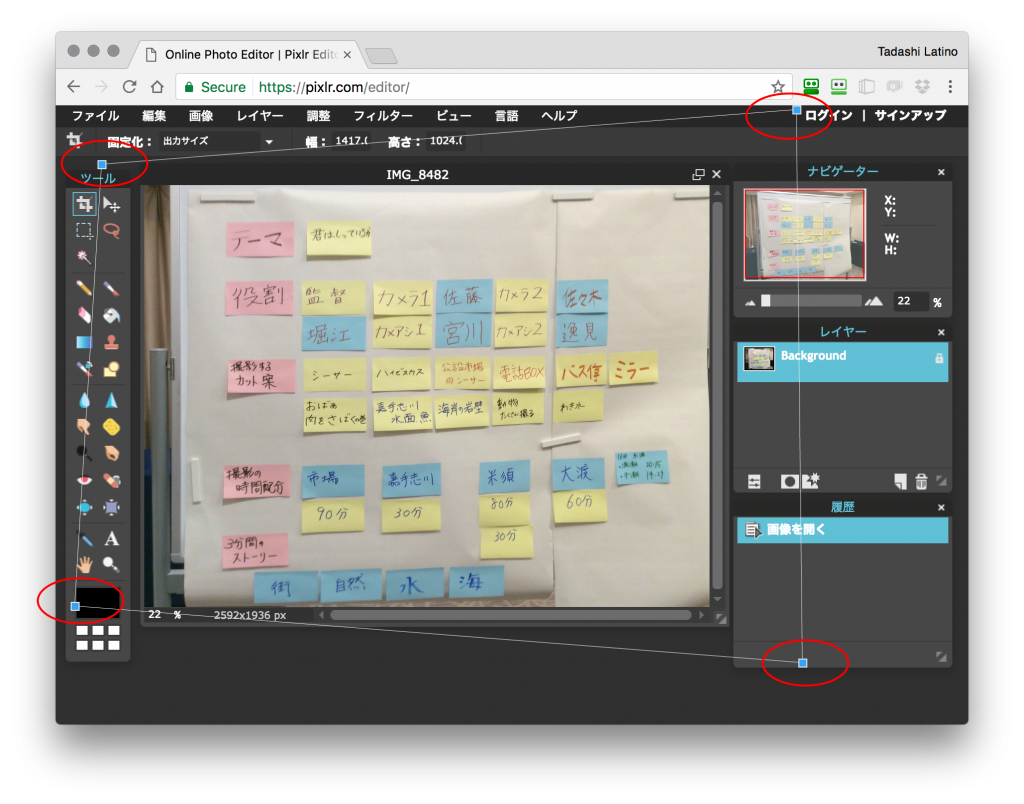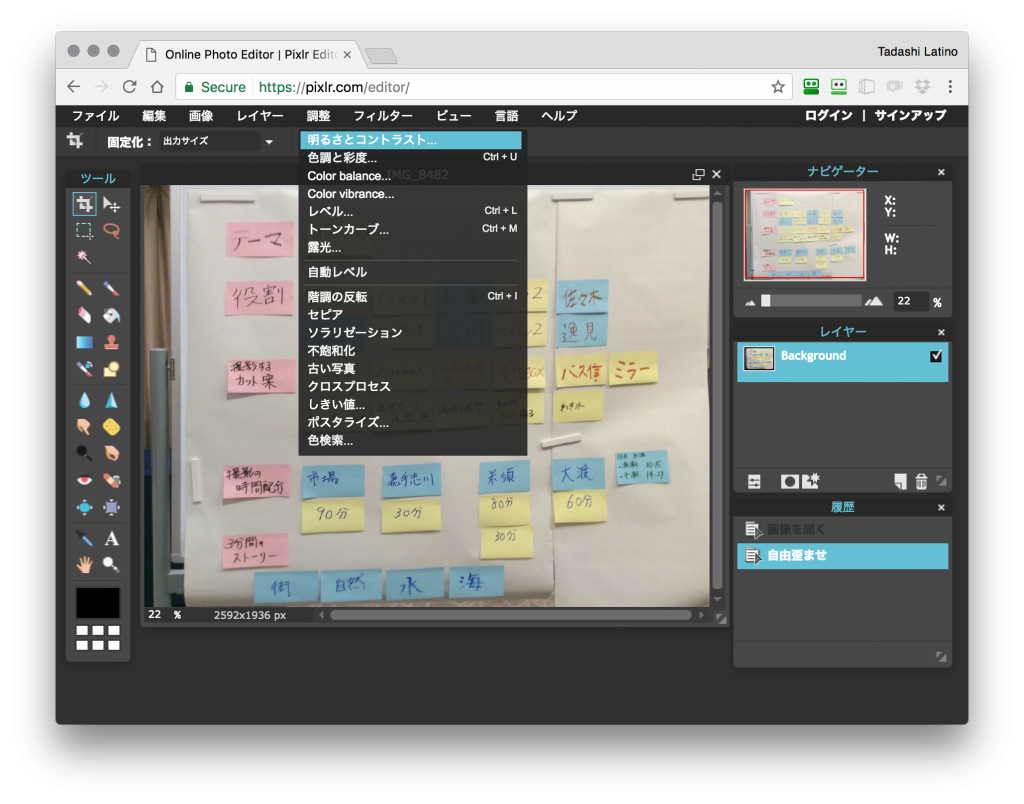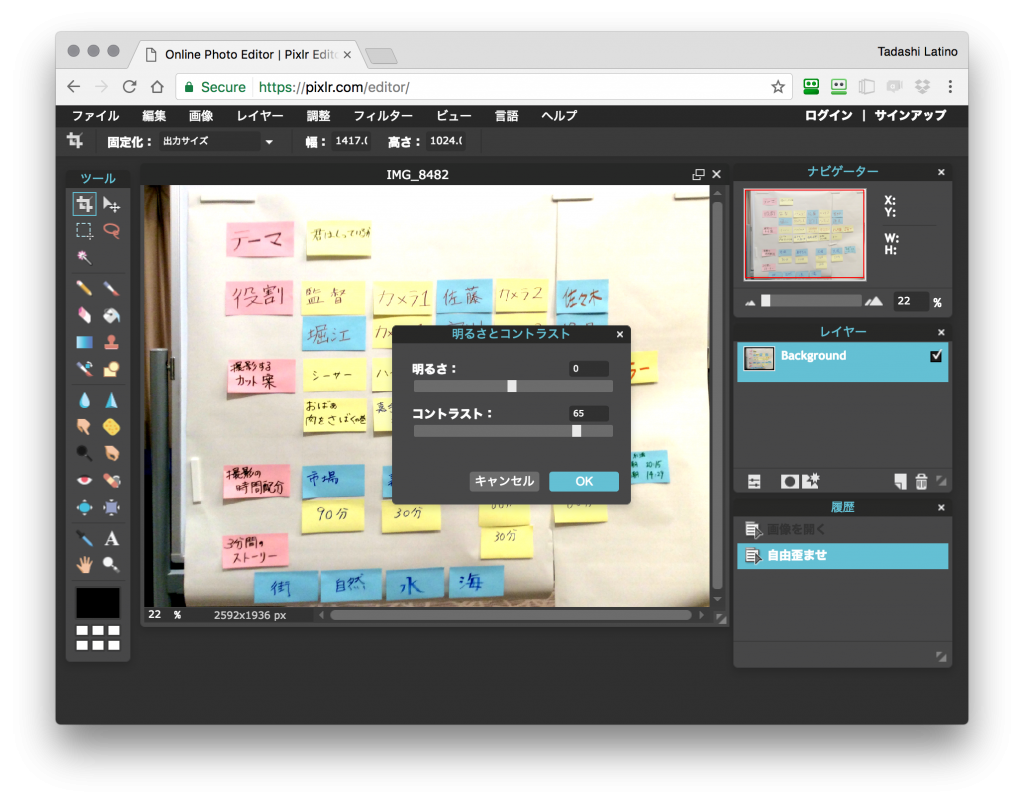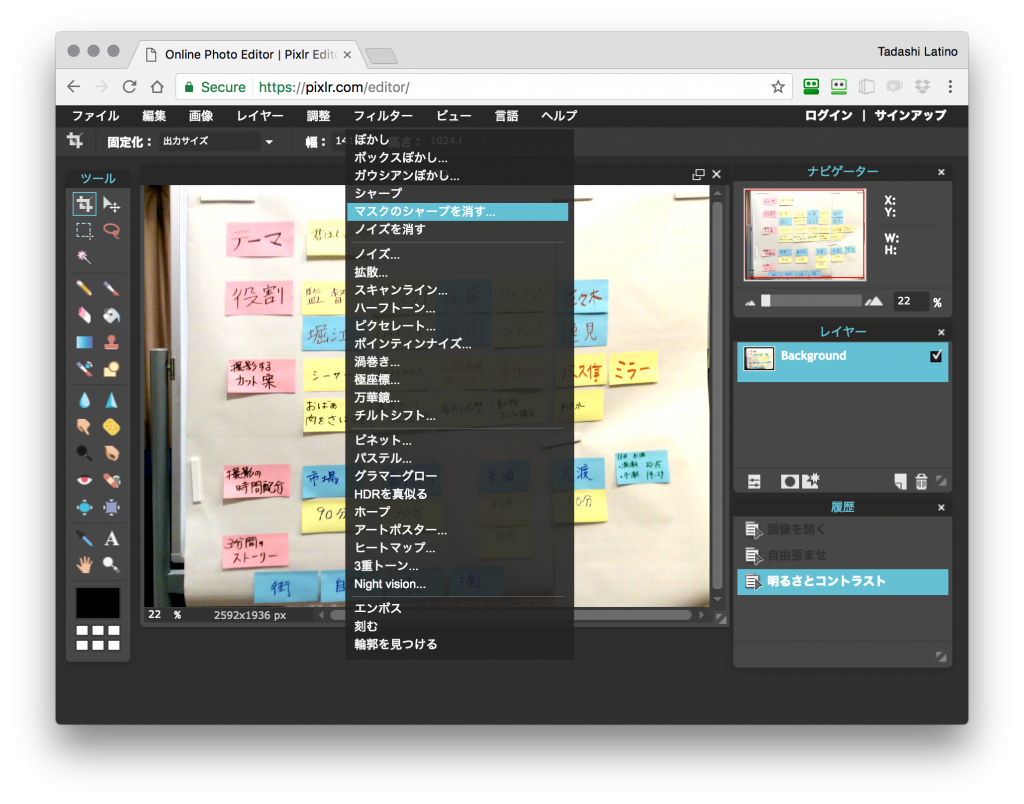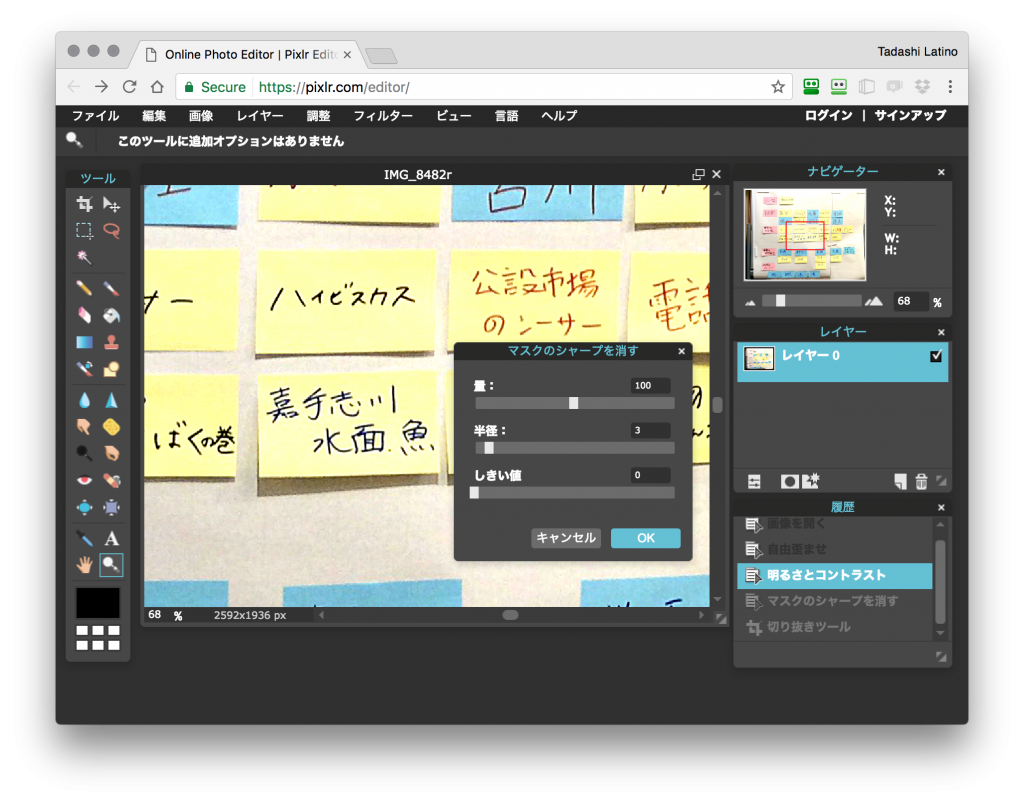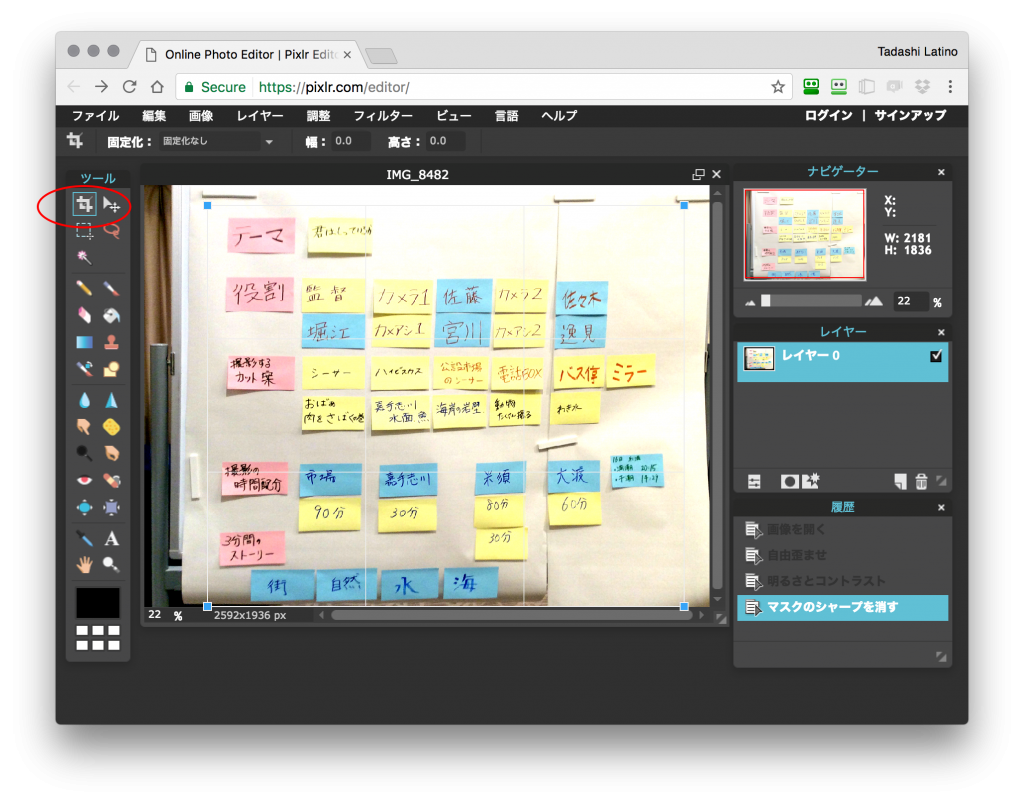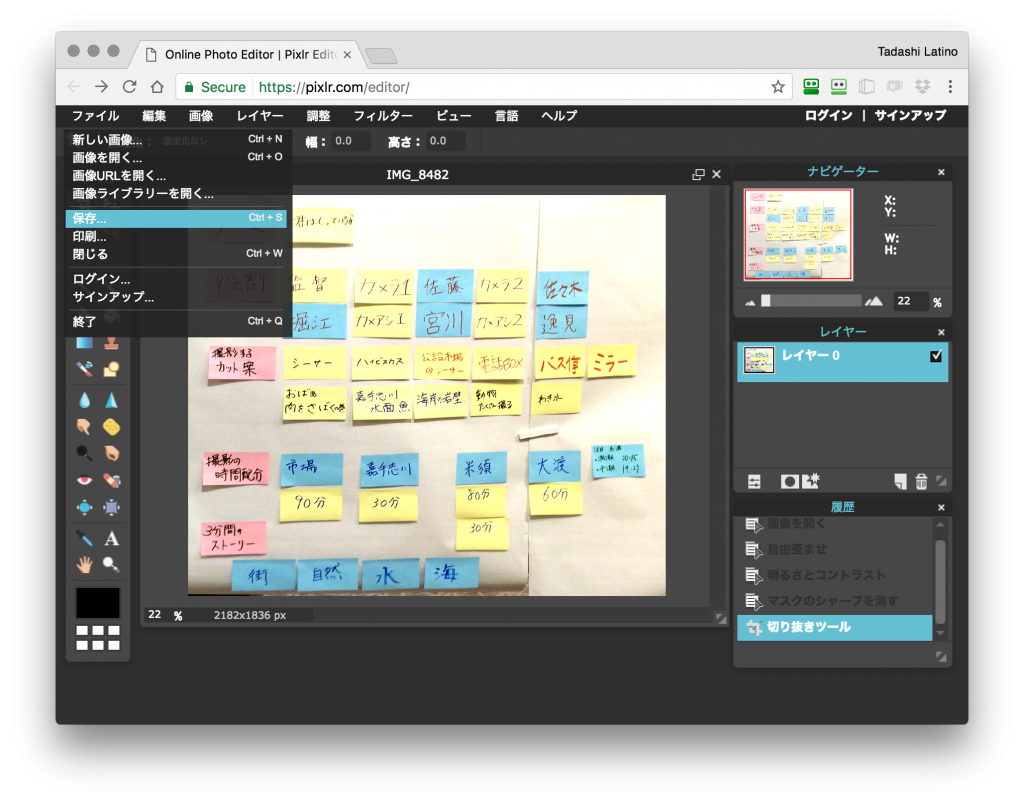【ワークショップ成果物の模造紙写真を報告書用に見やすく加工する方法】
普段はこのような投稿は書いていないのですが、意外とファシリテーター仲間にニーズがありそうなのでまとめてみます。

ファシリテーターを職業にしていると、ワークショップや会議が終わった後、参加者の思いの詰まった模造紙がたくさん手元に残ります。
大抵は写真を撮って記録として保存しておきますが、その写真を印刷すると、付箋紙などに書いてある文字が見にくかったりします。 特に、ワークショップ結果を報告書にまとめなければならないとき、すべて打ち込み直すとなると大変です。
実は、加工方法のコツを知っていると、簡単な作業で模造紙写真を印刷したときに見やすくする方法があるのでご紹介します。
[0.画像加工アプリを用意する]
まずは画像加工アプリが必要です。Photoshopなどは高価なソフトですが、最近では十分な機能を提供してくれるオンラインの無料アプリがあったりしてビックリです。
例えば、ググってみてすぐ出てきた、PIXLR EDITOR(https://pixlr.com/editor/)を使ってみます。
[1.開く]
まず、撮影した模造紙の写真を開きます。
[2.ゆがみ補正]
メニュー「編集-自由歪ませ」を選択すると四隅にハンドルが現れるので、適当にドラッグして、模造紙の四隅が長方形になるように調整します。Photoshopでいうと、自由変形とか遠近法ワープの機能ですね。
この時、模造紙の縦横比率を厳密に再現して歪み補正しないと気が済まない方は、お好きに工夫してみてください。ちなみにヒントは、模造紙の縦横比率=788:1091です。
[3.編集可能なレイヤーにする]
編集画面右端の「レイヤー」コーナーの「Background」のところにある鍵🔒マークをダブルクリックして編集可能なレイヤーにします。
[4.あかるさとコントラストの調整]
撮影した写真はたいてい暗いかコントラストが弱いので調整して補正します。メニューの「調整-明るさとコントラスト」 を選ぶと調整バーが現れますので、適当にスライドさせて調整します。この場合は明るさは変えずコントラストを強めに設定しています。
[5.文字の輪郭をはっきりさせる]
模造紙写真の場合、文字がぼやけて見えることが多いので、文字の輪郭をくっきりさせます。
メニューの「フィルター-マスクのシャープを消す」(←Photoshopでいうところの「アンシャープマスク」)を選ぶと、調整バーがでますので、適当にスライドさせて値を決めます。 ここであまり数値を大きくしてしまうと画像が荒れて汚くなってしまうので、ギリギリの値を手探りで探すことになります。
私はこの機能についてあまり詳しくないし、アプリによって違いがあるようなので、この値については詳説しませんが、私はいつも、量=50〜200、半径=1〜4、しきい値=0〜15ぐらいにしています。
こんな感じに変化します。

[6.トリミングする]
画面左上のトリミングアイコンをクリックし、余分な部分を切り抜きます。
[7.リサイズする]
報告書を作成するときは、ワードなどを使うことが多いと思います。ワードに貼り付ける画像の解像度は200ppi前後が適当だとされています。
つまり、A4版縦置きの印刷物(横21cm×縦29.7cm)だと、貼り付ける画像の横幅は最大でも18〜19cmですから、使用する画像の横幅というのは、1500ピクセルぐらいあれば十分なのです。
最近のデジカメ等の画素数は膨大ですので、ひとつのワードファイルにたくさんの画像を貼り付けると、容量がとてつもなく大きくなってしまうので、横幅1500ピクセルぐらいにリサイズするのが適切なのです。リサイズは、メニューの「画像-画像サイズ」から実行します。
ちなみに、1枚の模造紙をまるまるA4版報告書に貼り付ける場合を想定して適切な画像の大きさを計算してみました。縦置きの場合「横1417ピクセル×縦1962ピクセル」、横置きの場合「横1417ピクセル×縦1024ピクセル」でした。
[8.保存する]
メニューの「ファイル-保存」から画像に名前をつけて保存すれば、できあがり!
できあがりを比較するとこんな感じになります。

私は、上記の作業をいつもPhotoshopでやっていますが、今回PIXLR EDITORを使ってみたら、インターフェースはほとんど同じなんです。高い料金をAdobeに払う意味がだんだんわからなくなってきました…。